Quando falamos de Business Intelligence (BI) nos referimos a qualquer estudo de análise de dados de forma analítica. Isto significa saber interpretar um gráfico, seja ele qual for, de forma a extrair da imagem os resultados para tomadas de decisões.
O mundo complexo de BI vai desde coletar dados (independente da fonte e tipo) até o entendimento destes dados, seja na forma de KPI, gráfico ou texto. No meio deste processo temos dados espalhados em diversos lugares e tipos, por exemplo, dados em arquivos CSV, Excel, Web, bancos de dados relacionais e não relacionais, Data Warehouse, Azure, nuvem, etc, os quais necessitam ser organizados para que uma ferramenta possa interpretá-los e exibi-los em objetos visuais. Para isto, há no mercado diversas ferramentas de ETL (Extração, Transformação e Load — carregamento) os quais você consegue automatizar um processo, afim de se tornar uma rotina.
A Microsoft criou a ferramenta Power BI que oferece desde o processo de ETL, usando o Power Query, o relacionamento entre as entidades (tabelas), a criação de objetos gráficos (+100 gratuitos), a publicação na nuvem, recursos de Inteligência Artificial (análise de dados, serviços cognitivos, Perguntas e Respostas) e distribuição e compartilhamento do projeto.
Falar de uma ferramenta de BI que mais cresce no mercado é fácil, mas vou citar 10 razões para adotar o Power BI, pois vi esta ferramenta nascer no time da Microsoft nos EUA.
1 — Usabilidade na criação de relatórios
O Power BI é uma ferramenta completamente intuitiva, contém um conjunto de objetos visuais default e mais de 100 na galeria virtual (a maioria gratuito). Quando se cria um gráfico, você tem acesso fácil à formatação de tudo, assim como os tipos de dados, você pode definir o formato padrão ou formatação condicional. Todos os menus são baseados no MS-Office, conhecido de todos e sensitivo ao contexto. Já a associação de dados aos objetos visuais, basta clicar e arrastar na posição correta, o resultado é imediato, na hora, em tempo real, assim você consegue alterar, caso necessário.
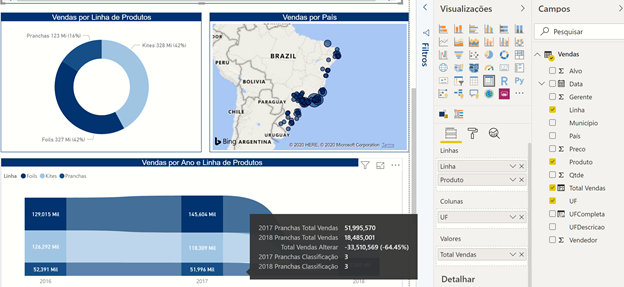
2 — Preço
Se eu disser que o Power BI é gratuito você acredita? Basta entrar no site http://www.powerbi.com e fazer download do Power BI Desktop, o qual será instalado na sua máquina e pronto, basta usar todas as funcionalidades diretamente no seu computador. Aliás, tenho visto muitas empresas usando este modelo, ele salva um arquivo com extensão PBIX e você pode compartilhar com outras pessoas.
Existe a versão PRO ao custo de USD 10/mês por usuário, com muito mais recursos na nuvem (Power BI Services), o time todo pode compartilhar o mesmo arquivo publicado na nuvem, gerar alerta de dados, enviar notificações, automatizar a atualização de dados em até 8 ou 24 (licença Premium) vezes por dia.
Existe a licença Premium que é voltada à empresas, você precisa fazer um cálculo em https://powerbi.microsoft.com/pt-br/pricing/ para identificar a melhor forma.
E, caso queira implementar o Power BI na sua app (por exemplo, um web site, uma app desktop), existe o modelo Power BI Embedded, o qual no link anterior você também pode simular quanto custará. Neste caso, o seu relatório PBIX será publicado na nuvem (PBI Services) e através de requisições REST via APIs você inseri os relatórios dentro da sua app, claro que tudo autenticado com tokens.
Crie uma conta free no http://www.powerbi.com para publicar seus relatórios, é gratuito, e quando precisar migrar pra conta PRO, basta um clique.
3 — Galeria de objetos visuais
A instalação padrão do Power BI Desktop disponibiliza um conjunto grande de objetos visuais (cartões, gráficos, etc) e, caso queira adicionar outros objetos, basta fazer download diretamente da galeria virtual. Aliás, qualquer pessoa pode criar um objeto visual, submeter ao time da Microsoft para certifica-lo e aprova-lo, assim estará disponível na galeria. Por curiosidade, um objeto visual tem que ser dinâmico e usamos as linguagens Visual C#, Typescript, HTML, CSS, WebGL (biblioteca em JS para renderizar em 2D e 3D), ou seja, terá que programar.
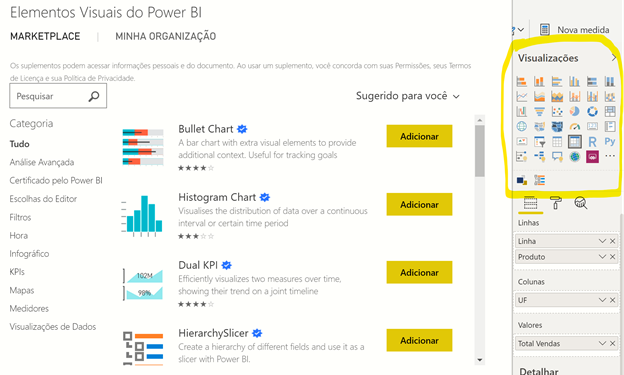
4 — Compartilhamento de Relatórios e Dashboards
Um arquivo PBIX pode conter diversas páginas com seus objetos visuais, o que chamamos apenas de relatórios. O próximo passo é publica-lo na sua conta no Power BI Services (nuvem), o qual você poderá compartilhar através de um link público (todo mundo pode visualizar, é público), compartilhar apenas com algumas pessoas do mesmo domínio (caso queira adicionar mais domínios na conta, somente o administrador do PBI pode fazer isto), gerar Dashboards os quais podem ser compartilhados também. Uma vez compartilhado, quando o outro usuário se logar no Power BI Service, receberá uma notificação que há relatórios e Dashboards compartilhados com ele, além de receber emails.
Só vamos esclarecer uma definição, que muitas pessoas usam erroneamente: Para o Power BI, um Relatório é um arquivo PBIX contendo as páginas (1 ou n). Cada objeto visual de uma página pode ser adicionado a um Dashboard (painel), ou seja, você pode ter um Dashboard de diretor da empresa com visualizações de diversos gráficos oriundos de páginas e até relatórios diferentes. Isto sim é um Dashboard, contendo apenas dados analíticos para tomada de decisões. No Dashboard, caso a pessoa selecionar um gráfico, automaticamente o Power BI redireciona para a página que se encontra o objeto, mostrando todos os gráficos da página, para então, fazer outras análises.
Muitas pessoas apresentam um Dashboard como um relatório e está errado o conceito. Sendo assim, tenha em mente que você pode ter diversos Dashboards na empresa, com toneladas de relatórios.
E, apenas nas contas PRO você pode organizar tudo isto em Workspaces (espaços de trabalho, como numa estrutura de diretórios), dando direitos de acesso restrito a determinados usuários.
5 — Visualização em apps de Smartphones
Todo relatório e Dashboard pode ser visualizado diretamente no aplicativo Power BI de qualquer celular. Para isto, quando você está criando um relatório, alterne para a visualização de celular e adicione somente os objetos que deseja visualizar no celular, afinal nem todos objetos necessitam ser vistos em telas menores de celulares. Isto deve ser feito para cada página do projeto.
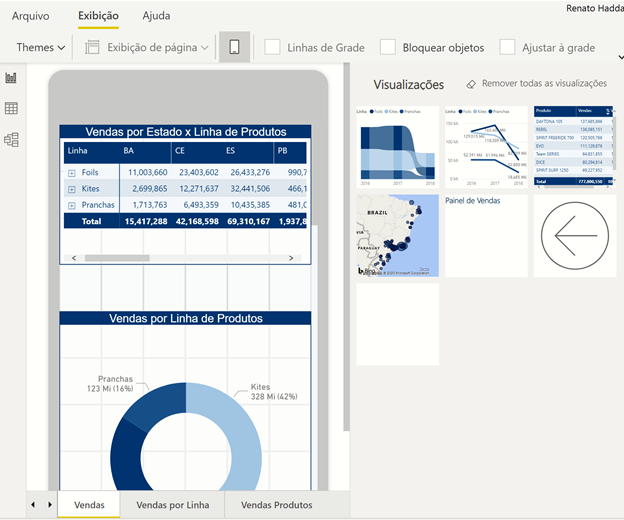
6 — Suporte a AI (Inteligência Artificial)
Onde que o AI é usado no Power BI? O AI é usado em FAQ onde você pode digitar em tempo real qualquer pergunta na caixa de FAQ que o PBI executa na hora, além é claro, de dar várias opções de perguntas pré elaboradas.
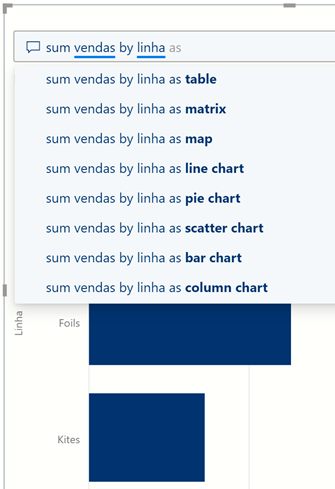
AI também é usada para analisar aumento ou diminuição da curva, por exemplo, num gráfico de barras onde há uma variação mensal, basta selecionar a barra de um mês com o botão direito e selecionar Analisar Aumento/Diminuição, o Power BI mostrará uma tela com todas as análises possíveis dos dados.
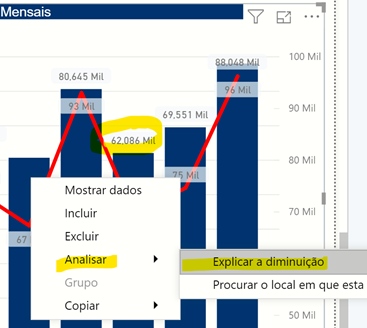
AI é usado no controle Principais Influenciadores, por exemplo, ao selecionar uma linha de produto, você quer saber quantas vezes mais um produto terá aumento de vendas se a faixa etária for de 40 a 52 anos, ou se você colocar o preço do produto a R$ 110, há 2.5 vezes mais chance de aumentar as vendas.
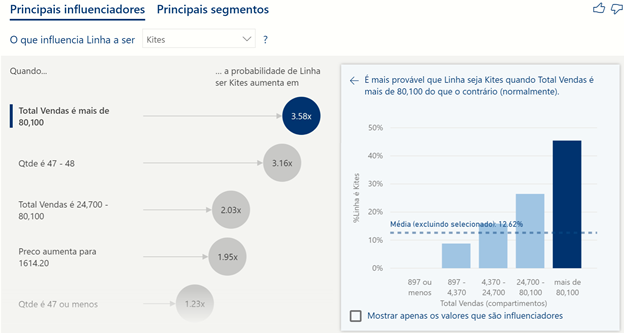
E, por fim AI é usado em conjunto com serviços cognitivos, por exemplo, análise textos ou de sentimentos dos comentários em um site, uso de modelo do Azure Machine Learning, por exemplo, você pode ter um modelo ML definido para definir o preço de venda de um imóvel, segundo condições como localização, proximidade de escolas, postos de saúde, supermercado, etc, e usar este modelo ML no seu conjunto de dados.
7 — Interação total com usuários
Este é o melhor recurso do Power BI, a interação com o usuário. Qualquer objeto gráfico pode ser selecionado que os demais refletem o filtro, ou seja, selecione uma barra de um gráfico ou uma célula de uma matriz que todos os demais objetos da página já filtram os dados. Claro que isto é padrão, porém, passível de configuração de aplicar ou não os filtros. Sendo assim, cabe ao usuário selecionar o que deseja para combinar e analisar valores. Ressalto que basta usar o CTRL + clique para objetos diferentes, um gráfico e uma matriz, por exemplo.
8 — Recursos de programação em linguagens DAX, Python e R
Como uma ferramenta de BI e AI, permitir executar scripts de linguagens de programação é um pré-requisito. O DAX (Data Analysis eXpressions — https://dax.guide/) é um conjunto de expressões interpretadas na forma de Script, suportado no Power BI, Microsoft Analysis Services e Microsoft Power Pivot for Excel. Via de regra, são fórmulas que auxiliam na criação de expressões customizadas, claro que usando tanto as expressões do próprio DAX quanto seu fluxo de programação. O DAX é interpretado e não compilado (uma DLL, por exemplo), e isto implica em tempo de execução, não é possível exportar para outros PBIXs para reusar como se fosse uma biblioteca de funções. Costumo dizer aos alunos que é impossível viver sem o DAX, você terá que investir tempo e conhecimento para aprender.
Além do DAX, o Power BI permite criar e executar scripts gerados em Python e R, conhecidas linguagens para matemática e estatística, com uma gama de bibliotecas prontas para gerar objetos gráficos.
9 — Velocidade de processamento
Falar de velocidade de processamento está diretamente relacionado a estrutura de dados, relacionamentos entre as entidades (tabelas), os scripts em DAX, R e Python criados por você. Pense que uma vez carregados os dados no Power BI (ficam na memória), todo o qualquer processamento ocorre na memória, ou seja, dá-lhe memória RAM e recursos de máquina. É fácil jogar a responsabilidade para a máquina, no entanto, quando o volume de dados é grande, é preciso repensar em várias coisas.
O erro mais comum é trazer para o Power BI todos os campos e dados da sua fonte, ou seja, carregar toda a estrutura das tabelas (entenda-se Select * FROM tabela). Pare, pense e planeje, traga somente o que precisa, independente da fonte de dados. No caso de banco de dados, procure criar um banco somente de dados de BI, crie consultas que irão relacionar tabelas, ou seja, prepare os dados antes de jogar no Power BI, deixe o volume de processamento para o banco de dados, afinal, existem mecanismos próprios deles (SQL Server, Oracle, Postgree, etc) para performance.
E, no caso de usar o MS Analysis Services ou algum Data Warehouse, rode as ferramentas de performance deles, certifique-se que estão respondendo a contento, e depois sim, use-os no Power BI. Já tive experiências com bilhões de dados no SSAS e o tempo de resposta era fantástico no Power BI. Enfim, só este tema já precisa de um artigo a parte, com dicas e truques.
10 — Recursos de ETL com o Power Query e Dataflow (Fluxo de dados)
O mundo ideal é que os dados estejam sempre prontos da forma que precisamos, tipos de campos, estruturas de tabelas e colunas, dados válidos, etc. No entanto, a realidade mostra que 90% dos projetos precisam melhorar ou fazer alguns ajustes neste nível, a fim de proporcionar condições do projeto no Power BI ler e analisar as informações.
Então, o Power BI é a ferramenta para mostrar os dados nos objetos visuais, e o Power Query é a ferramenta para você fazer os ajustes das tabelas e dados. Você pode criar uma tabela, uma coluna, alterar os dados, extrair ou juntar informações, criar fórmulas, enfim, manipular os dados da forma que você precisa. Nos bastidores, o Power Query usa uma linguagem chamada M, o qual não é difícil de aprender, também baseada em script hierárquico.
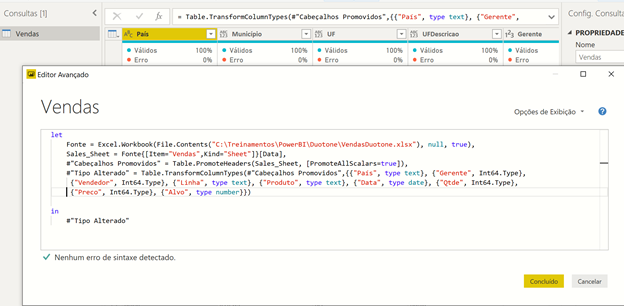
Pensando em governança de dados, o time de Power BI da Microsoft criou um conceito fantástico chamado DataFlow (Fluxo de dados). Imagine uma empresa com vários usuários de Power BI, sendo que todos precisam usar a mesma fonte de dados. É comum você encontrar nesta situação pessoas trocarem arquivos CSV ou Excel com o mesmo conteúdo, e cada um usando no próprio projeto. No entanto, o risco de ter dados desatualizados é enorme, além das fórmulas DAX que cada um gera de forma diferente. Multiplique isto por vários arquivos x usuários! E o gerenciamento destas informações, como fica? Então, na empresa, neste cenário caótico, estipula-se uma regra que todo dia às 8h os usuários devem pegar os arquivos atualizados de uma pasta na rede. Mesmo assim, o risco é enorme e tenha certeza que no momento em que vocês forem validar os dados de cada projeto no Power BI, terão dados desiguais.
É exatamente neste cenário que o DataFlow entra como uma luva. A solução é gerar um novo DataFlow (é permitido apenas no Power BI Services), onde você joga todas as fontes de dados, banco de dados, CSV, TXT, Excel, o que quiser. Define os relacionamentos e fórmulas, aplica customizações com o Power Query online, e ao final, grava este DataFlow, por exemplo, DadosVendas2020. Ou seja, teremos apenas UMA fonte de dados.
Em seguida, você obriga seus usuários do Power BI Desktop a usarem como fonte de dados este DataFlow DadosVendas2020. Desta forma, todos os usuários irão sempre ter a mesma informação, pois a fonte é única, dispensando qualquer política de gambiarra. Cabe ressaltar, que este recurso está disponível apenas para usuários da conta PRO ou Premium.
E, para finalizar é importante saber que todo mês o time do Power BI lança novidades, portanto, crie o hábito de fazer download da última versão para ter acesso aos melhores recursos.
Conclusão
Diante destas 10 razões para se adotar o Power BI, gerar excelentes relatórios e Dashboards, tirar proveito dos recursos de inteligência artificial, compartilhar relatórios com os envolvidos no projeto ou publicamente, espero ter despertado o interesse de você entrar neste fantástico mundo do BI.
Assine o meu canal no youtube. Na playlist Power BI, há dezenas de videos com dicas e truques.




